"Save in PodQueue" Siri Shortcut
You are viewing this page while logged out of PodQueue.
When adding the Siri Shortcut, you will need your private PodQueue API Key during the installation process.
If you have a PodQueue account, logging in and reloading this page will show your API Key with a button to copy it to your clipboard.
These instructions will guide you through adding and using the "Save in PodQueue" Siri Shortcut for saving links in PodQueue from the iOS share sheet.
- Enable third-party Siri Shortcuts. In the iOS Settings app, go to "Shortcuts", then under "Sharing Security" enable "Allow Untrusted Shortcuts". If this option is grayed out with the message "You'll need to run a shortcut once before you can allow untrusted shortcuts." please follow the steps under 'Enabling "Allow Untrusted Shortcuts"' below.
- Add the "Save in PodQueue" Siri Shortcut by clicking this link.
- Scroll to the bottom and tap "Add Untrusted Shortcut" in red.
- When adding the shortcut, you'll be prompted to enter your private PodQueue API Key. You can paste it from your clipboard now.
- After adding the Shortcut, you can now save any webpage in PodQueue by going to the iOS Share Sheet (normally accessed by tapping the icon which looks like an upwards arrow coming out of a box
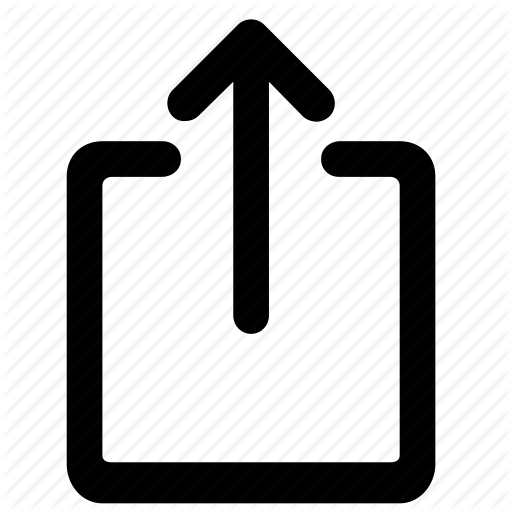 ), then scrolling down and tapping the new "Save in PodQueue" entry.
), then scrolling down and tapping the new "Save in PodQueue" entry.
- If you want to put the "Save in PodQueue" action at the top of the Share Sheet, open the Share Sheet as usual, scroll all the way to the bottom, tap "Edit Actions...", then scroll down to the "Save in PodQueue" entry and tap the green "plus" icon ( ) to add it to your Favorites. You can then rearrange your Favorites by dragging the three-line icon ( ) next to each entry. When you're finished, just tap "Done".
Enabling "Allow Untrusted Shortcuts"
If the "Allow Untrusted Shortcuts" option is not enabled in your "Shortcuts" settings, you'll need to run at least one shortcut first. Here's an easy way to do that with no side effects:
- Open the "Shortcuts" app on your iOS device.
- From the "Gallery" tab tap "Starter Shortcuts".
- Tap "New Note with Date" from the list.
- Tap "Add Shortcut".
- Tap the "My Shortcuts" tab.
- Tap "New Note with Date".
- Tap "OK".
You can now delete the note created, and upon returning to "Shortcuts" in the "Settings" app, you should now be able to enable untrusted shortcuts.